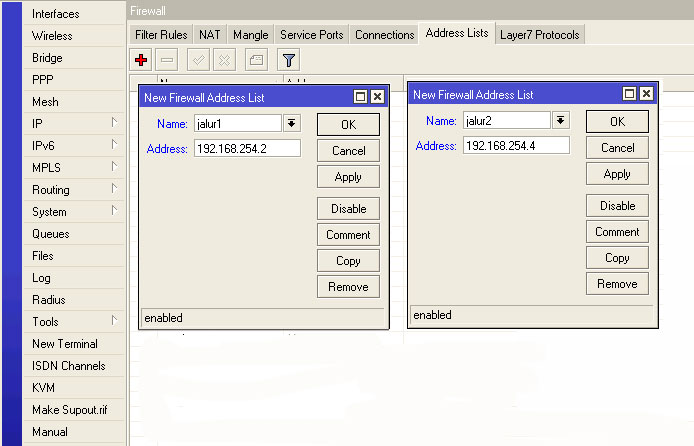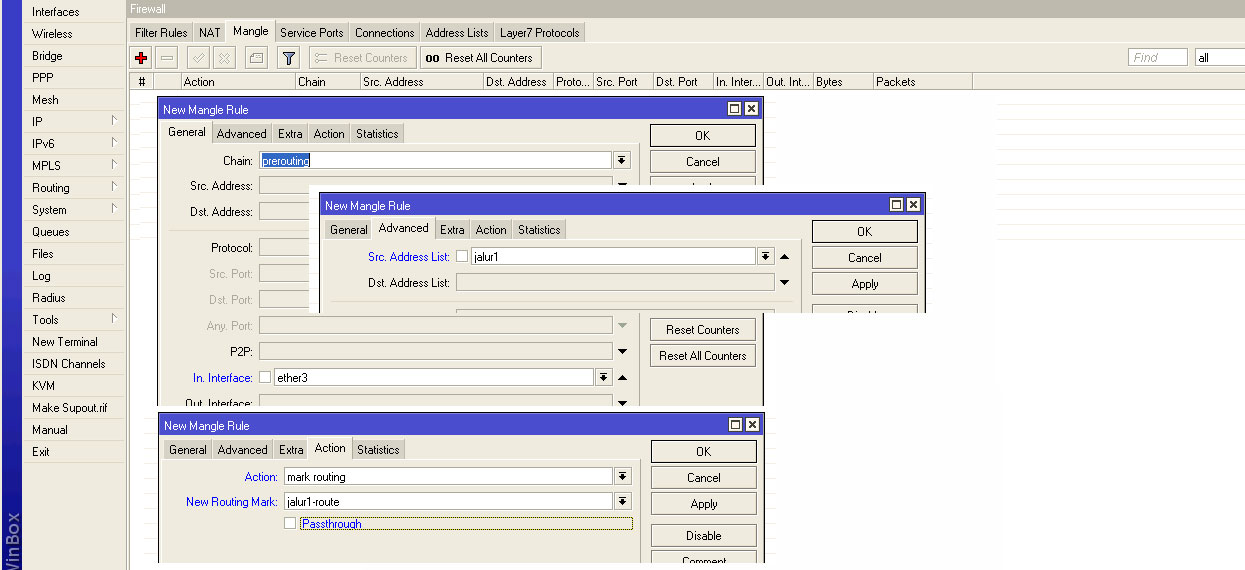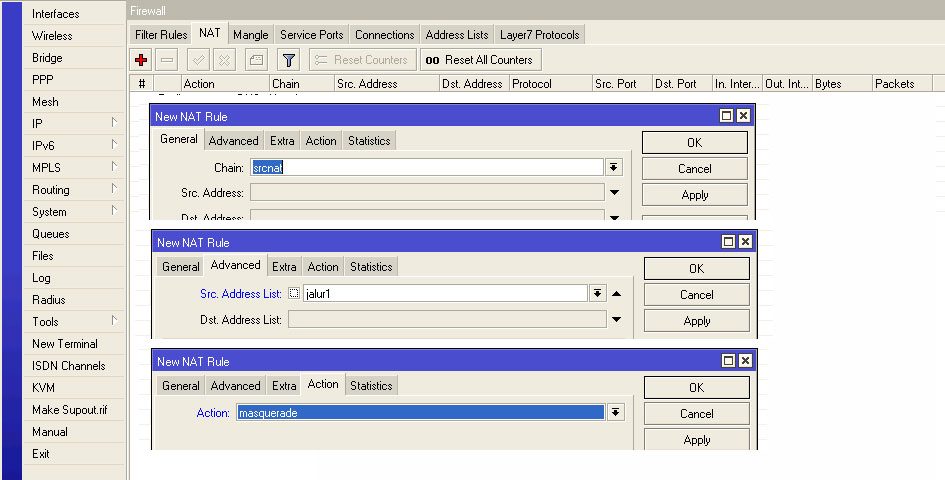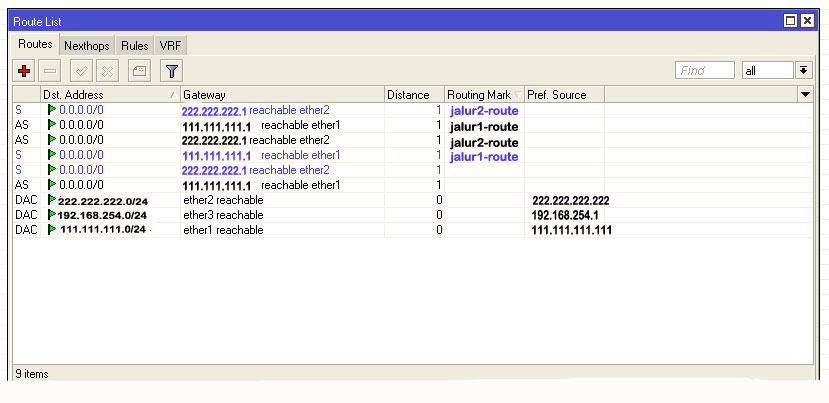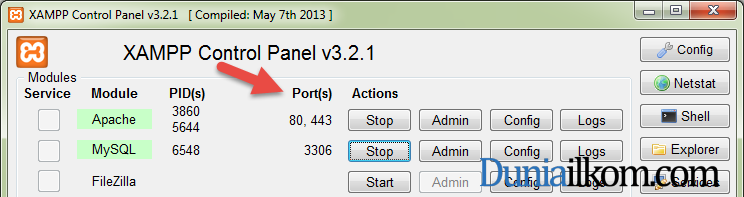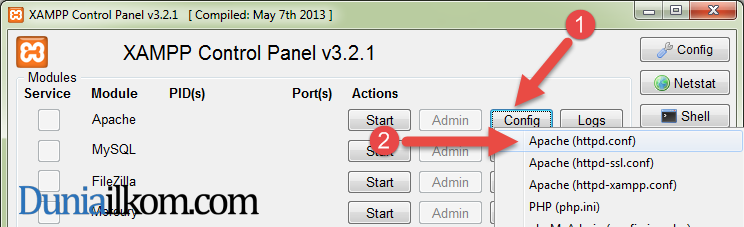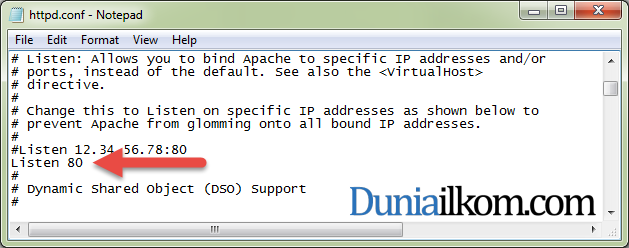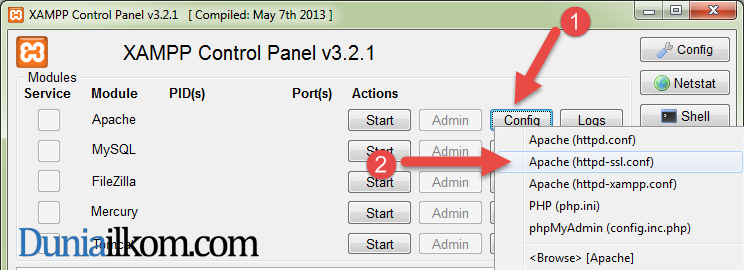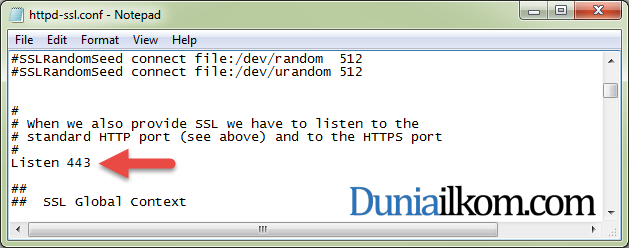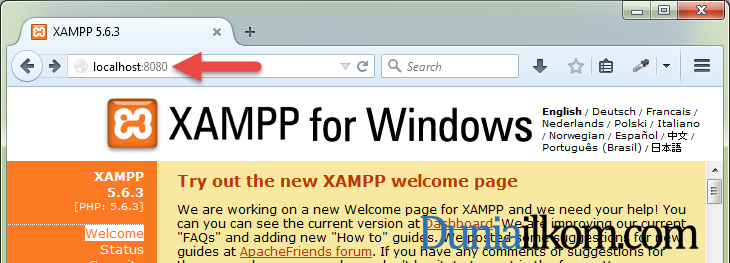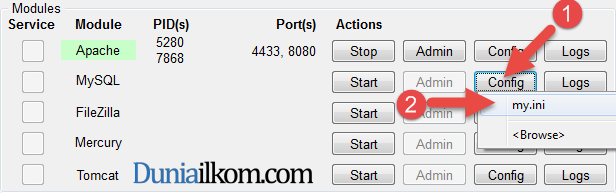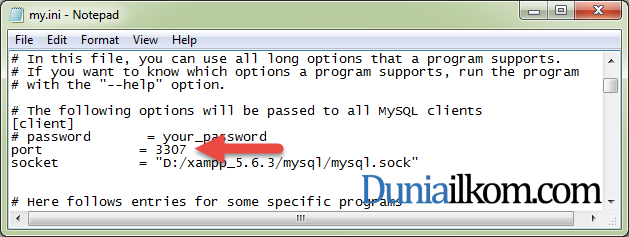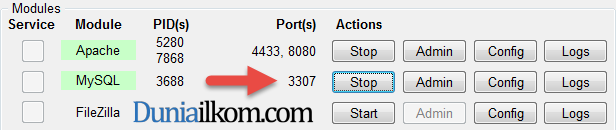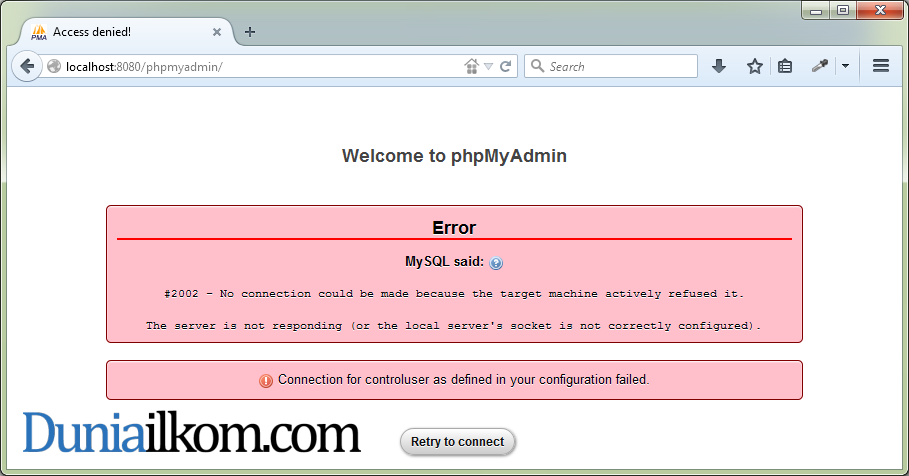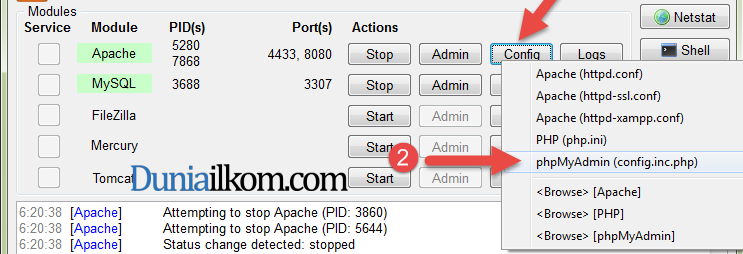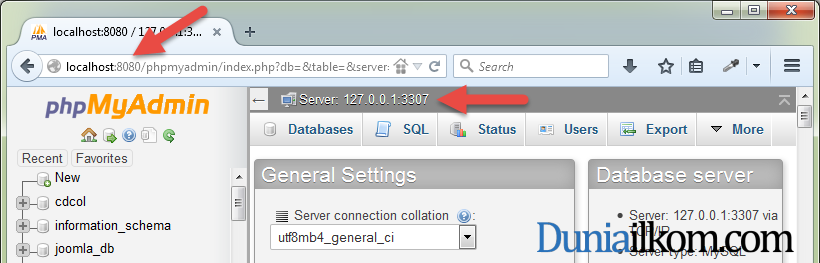Outlook tidak dapat menyambung ke Gmail setelah 15 Juli 2014
PENTING:
Artikel ini diterjemahkan oleh perangkat lunak penerjemahan mesin
Microsoft, dan mungkin telah diedit oleh Masyarakat Microsoft melalui
teknologi CTF dan bukan oleh seorang penerjemah profesional. Microsoft
menawarkan baik artikel yang diterjemahkan oleh manusia maupun artikel
hasil editan terjemahan oleh mesin/komunitas, sehingga Anda dapat
mengakses semua artikel di Sentra Pengetahuan yang kami miliki dalam
berbagai bahasa. Namun artikel hasil editan mesin atau bahkan komunitas
tidak selalu sempurna. Artikel ini dapat mengandung kesalahan dalam hal
kosa kata, sintaksis atau tatabahasa, sangat mirip dengan penutur asing
yang membuat kekeliruan ketika berbicara dalam bahasa Anda. Microsoft
tidak bertanggung jawab atas ketidakakuratan, kesalahan atau kerugian
apa pun akibat dari kekeliruan dalam penerjemahan isi atau penggunaannya
oleh pelanggan kami. Microsoft juga akan senantiasa memperbarui
perangkat lunak penerjemahan mesin dan alat untuk menyempurnakan Editan
Hasil Penerjemahan Mesin.
Klik disini untuk melihat versi Inggris dari artikel ini: 2984937
Gejala
- Anda diminta untuk otentikasi, dan kredensial Anda tidak dapat diterima.

- Anda menerima pesan galat berikut di Outlook: Server IMAP Anda ingin mengingatkan Anda berikut ini: Silakan masuk melalui browser web Anda:
http://support.Google.com/mail/accounts/Bing/Answer.py?answer=78754 (kegagalan)
Penyebab
Google telah meningkat langkah-langkah keamanan untuk memblokir akses ke akun Google setelah 15 Juli 2014 jika akun tersebut menetapkan atau disinkronkan dalam aplikasi dan perangkat yang menggunakan otentikasi dasar.
Pemecahan masalah
Untuk tambahan keamanan, pertimbangkan untuk mengaktifkan Google verifikasi dua langkah dan sandi aplikasi seperti yang didokumentasikan di halaman web berikut ini:
https://support.Google.com/accounts/Answer/180744?hl=en
https://support.Google.com/accounts/Answer/185833?hl=en&Topic=2784804&CTX=Topic
Catatan Pemecahan masalah yang dijelaskan di sini membawa Anda ke halaman di Screenshot berikut ini. Anda mengklik Aktifkan untuk mengatasi masalah.

Informasi lebih lanjut
Sanggahan informasi pihak ketiga
Produk pihak ketiga yang dibahas di artikel ini dibuat oleh perusahaan yang independen terhadap Microsoft. Microsoft tidak menyediakan jaminan, baik tersirat maupun tersurat, mengenai kinerja atau keandalan produk ini.
Microsoft menyediakan informasi kontak pihak ketiga untuk membantu Anda menemukan dukungan teknis. Informasi kontak ini dapat berubah tanpa pemberitahuan. Microsoft tidak menjamin keakuratan informasi kontak dari pihak ketiga ini.
Microsoft menyediakan informasi kontak pihak ketiga untuk membantu Anda menemukan dukungan teknis. Informasi kontak ini dapat berubah tanpa pemberitahuan. Microsoft tidak menjamin keakuratan informasi kontak dari pihak ketiga ini.
Peringatan: Artikel ini telah diterjemahkan secara otomatis
Properti
ID Artikel: 2984937 - Tinjauan Terakhir: 08/06/2016 21:55:00 - Revisi: 8.0
Outlook 2016, Microsoft Outlook 2013, Microsoft Outlook
2010, Microsoft Office Outlook 2007, Microsoft Outlook 2016 for Mac,
Outlook for Mac for Office 365, Microsoft Outlook for Mac 2011
- kbprb kbexpertisebeginner kbsurveynew kbmt KB2984937 KbMtid
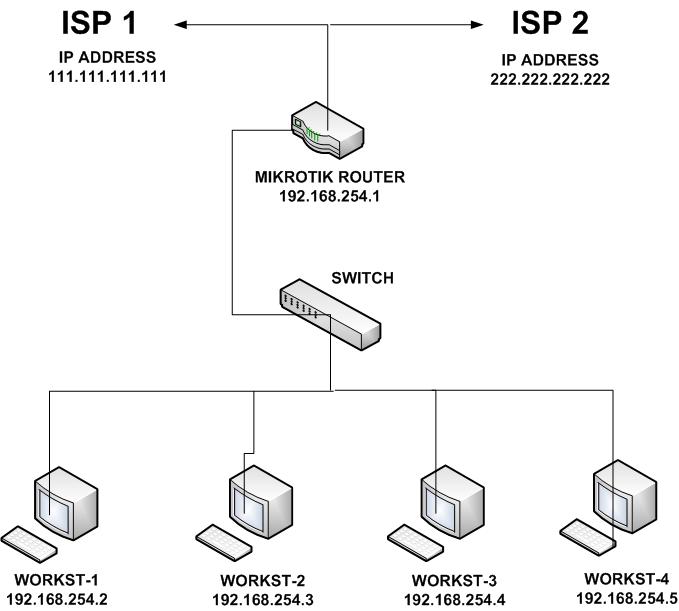 Mikrotik adalah sebuah alat yang sangat
bermanfaat sebagai sebuah router. Dalam kesehariannya, seorang admin
jaringan dapat secara mudah mengatur traffic jaringan sesuai dengan
keinginannya, salah satunya adalah Mikrotik Load Balancing 2 ISP.
Mikrotik adalah sebuah alat yang sangat
bermanfaat sebagai sebuah router. Dalam kesehariannya, seorang admin
jaringan dapat secara mudah mengatur traffic jaringan sesuai dengan
keinginannya, salah satunya adalah Mikrotik Load Balancing 2 ISP.