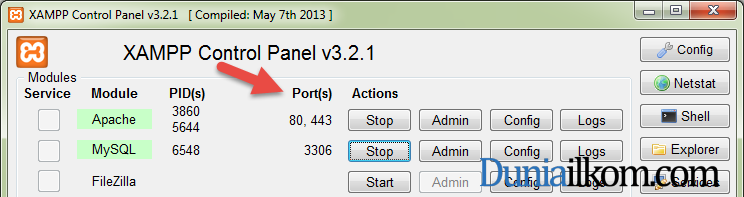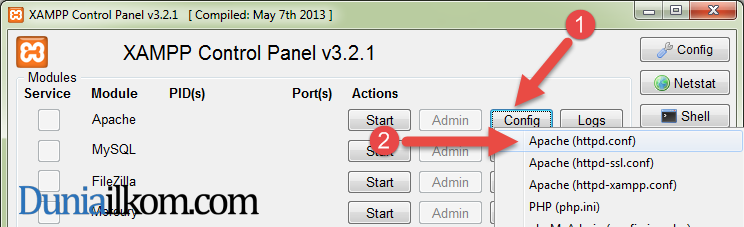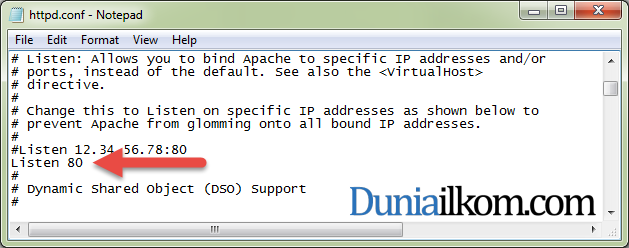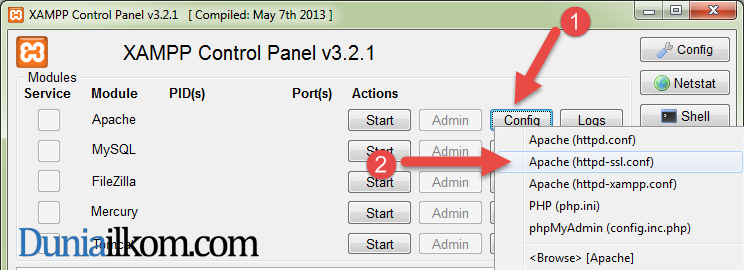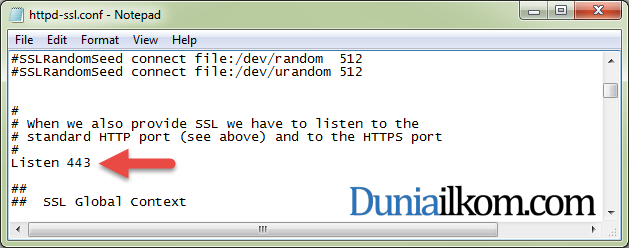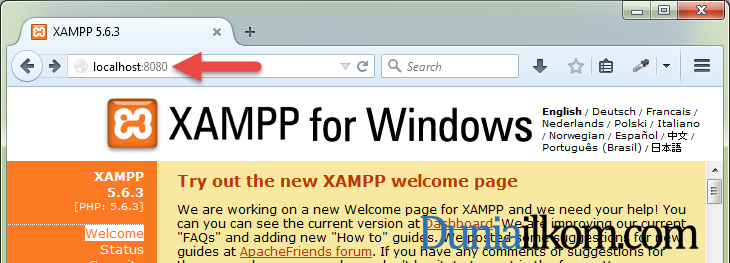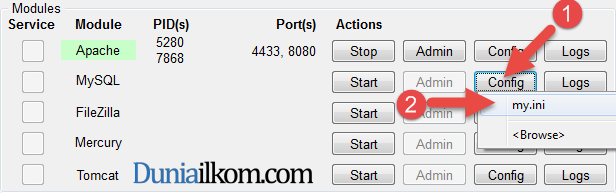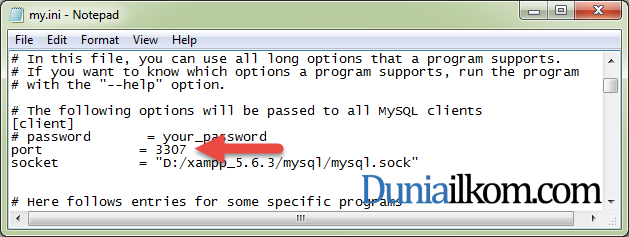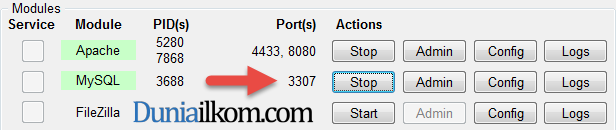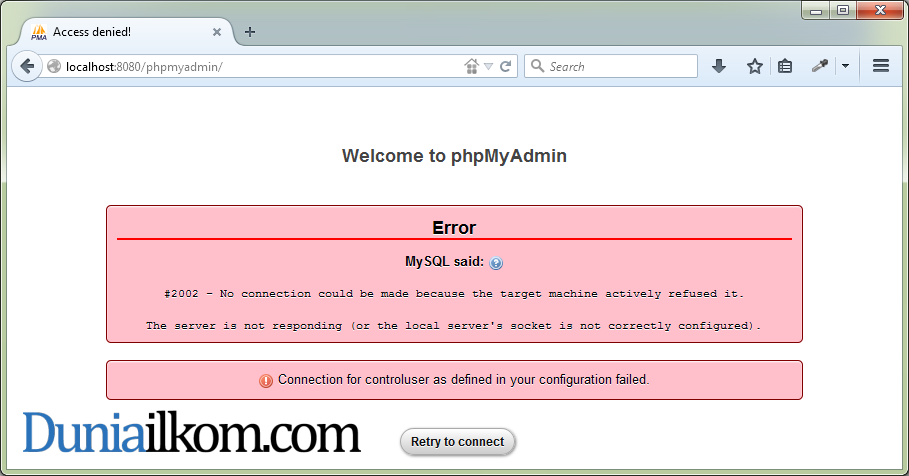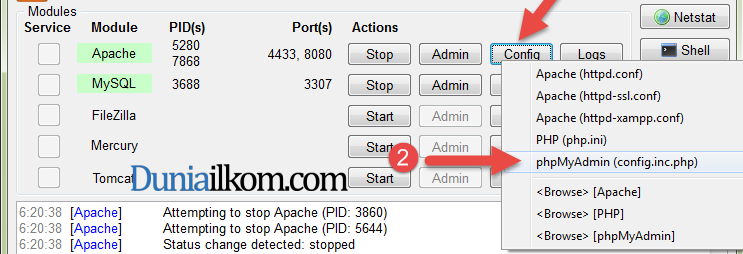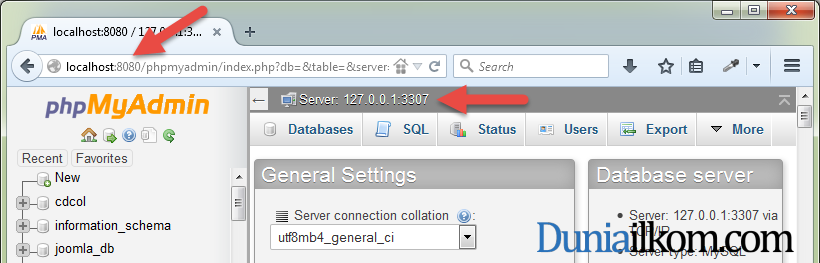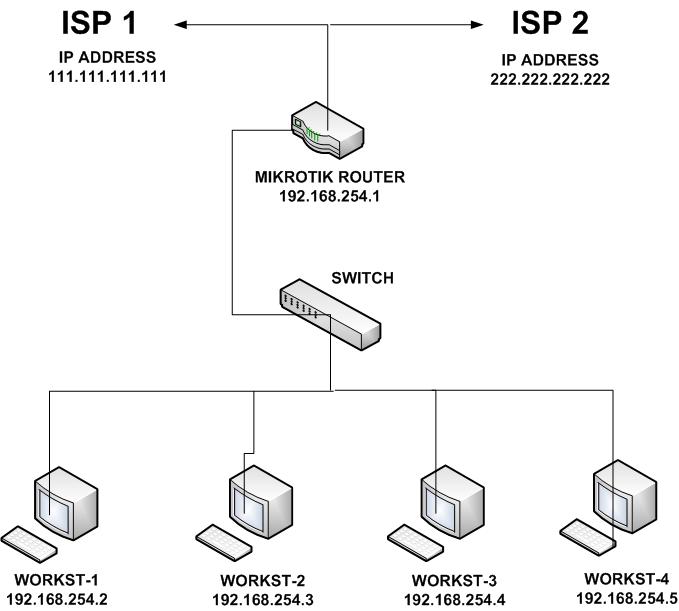 Mikrotik adalah sebuah alat yang sangat
bermanfaat sebagai sebuah router. Dalam kesehariannya, seorang admin
jaringan dapat secara mudah mengatur traffic jaringan sesuai dengan
keinginannya, salah satunya adalah Mikrotik Load Balancing 2 ISP.
Mikrotik adalah sebuah alat yang sangat
bermanfaat sebagai sebuah router. Dalam kesehariannya, seorang admin
jaringan dapat secara mudah mengatur traffic jaringan sesuai dengan
keinginannya, salah satunya adalah Mikrotik Load Balancing 2 ISP.
Pada tulisan ini di ilustrasikan
kebutuhan akses internet sebuah kampus atau kantor menggunakan dua buah
ISP, dan kondisi LAN menggunakan ip private serta sebuah pc router
dengan tiga interface menggunakan Mikrotik OS versi 5.18, ditambah
dengan sebuah siwtch untuk pemecah akses ke klien atau work station.
Rancangan topologi network dapat dilihat
pada gambar disamping, secara lengkapnya akan dibahas satu-persatu
bagaimana mengkonfigurasikan mikrotik load balancing 2 isp sesuai dengan
keadaan seperti gambar tersebut.
Sebut saja interface yang digunakan pada mikrotik router adalah ether1 , ether2, dan ether3 dengan kondisi sebagai berikut :
ether1 (ISP1) : 111.111.111.111 ehter2 (ISP2) : 222.222.222.222 ehter3 (LAN) : 192.168.254.1 Tambahkan IP Address pada mikrotik box untuk keperluan diatas: /ip address add address=111.111.111.111/24 network=111.111.111.0 broadcast=111.111.111.255 interface=ether1 add address=222.222.222.222/24 network=222.222.222.0 broadcast=222.222.222.255 interface=ether2 add address=192.168.254.1/24 network=192.168.254.0 broadcast=192.168.254.255 interface=ether3 4 buah workstation dengan ip : 192.168.254.2 (WORKST-1), 192.168.254.3(WORKST-2), 192.168.254.4(WORKST-3) dan 192.168.254.5(WORKST-3)
Disini akses internet akan dipecah
menjadi dua jalur, WORKST-1 dan 2 melalui ISP1, sedangkan WORKST-3 dan 4
melalui ISP2, namun jika salah satu ISP putus atau down, semua akses
dari semua WORKST akan dialihkan ke jalur yang hidup, hal ini dapat
diatur menggunakan mikrotik load balancing.
Berikut langkah yang dilakukan untuk mengkonfigurasi keperluan diatas:1. Buat Adress List pada IP Firewall :
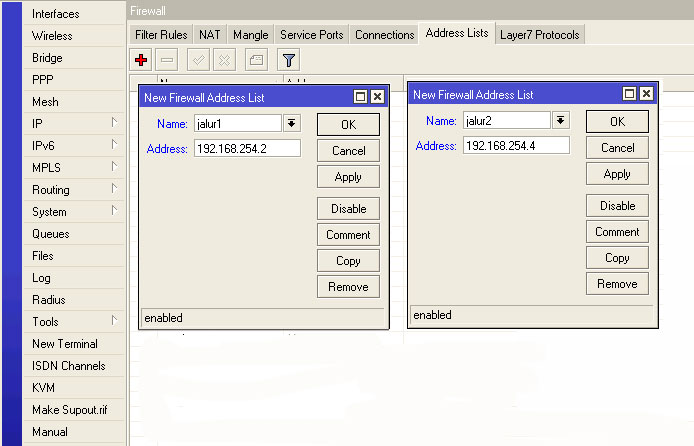
/ip firewall address-list add list=jalur1 address="192.168.254.2" add list=jalur1 address="192.168.254.3" add list=jalur2 address="192.168.254.4" add list=jalur2 address="192.168.254.5"
2. Konfigurasi NAT dan MANGLE
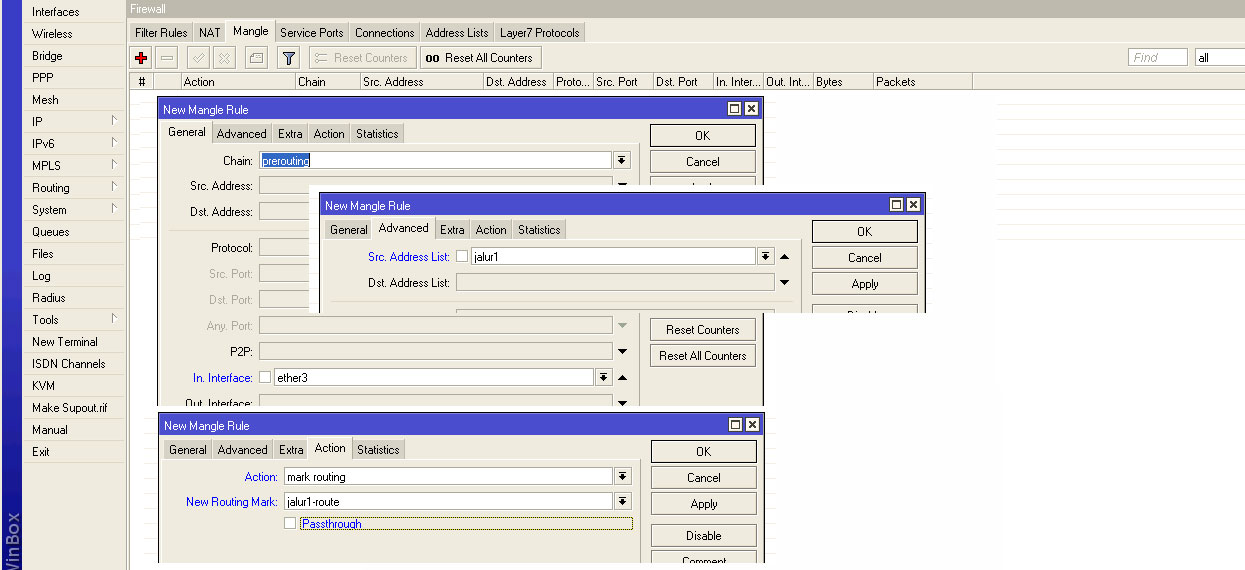
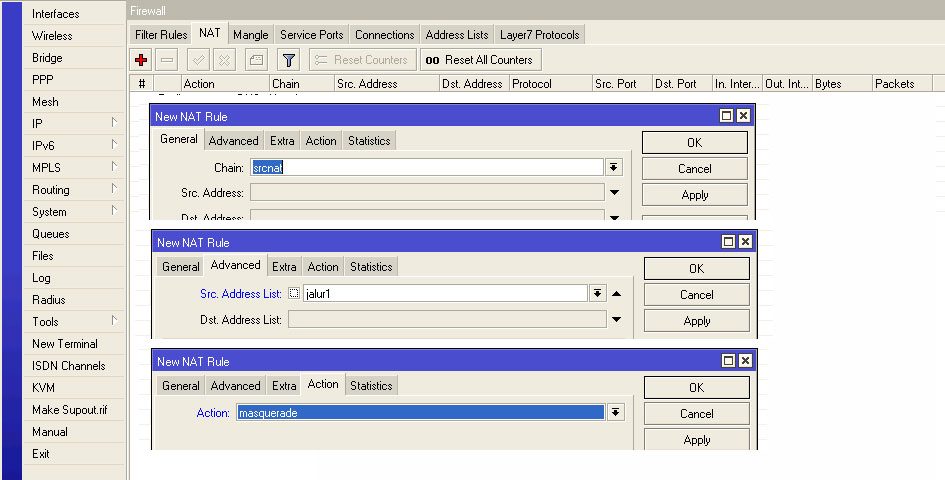
/ip firewall nat add chain=srcnat action=masquerade to-addresses=111.111.111.111 src-address-list=jalur1 comment="via ISP1" add chain=srcnat action=masquerade to-addresses=222.222.222.222 src-address-list=jalur2 comment="via ISP2" /ip firewall mangle add chain=prerouting action=mark-routing new-routing-mark=jalur1-route passthrough=no\ src-address-list=jalur1 in-interface=ether3 comment"Mark Routing Jalur1" add chain=prerouting action=mark-routing new-routing-mark=jalur2-route passthrough=no\ src-address-list=jalur2 in-interface=ether3 comment"Mark Routing Jalur2"
3. IP Routes dan Rule
/ip route add dst-address=0.0.0.0/0 gateway=111.111.111.1 check-gateway=ping distance=1 scope=30\ target-scope=10 routing-mark=jalur1-route add dst-address=0.0.0.0/0 gateway=222.222.222.1 check-gateway=ping distance=1 scope=30\ target-scope=10 routing-mark=jalur1-route add dst-address=0.0.0.0/0 gateway=111.111.111.1 check-gateway=ping distance=1 scope=30\ target-scope=10 routing-mark=jalur2-route add dst-address=0.0.0.0/0 gateway=222.222.222.1 check-gateway=ping distance=1 scope=30\ target-scope=10 routing-mark=jalur2-route add dst-address=0.0.0.0/0 gateway=111.111.111.1 check-gateway=ping distance=1 scope=30\ target-scope=10 add dst-address=0.0.0.0/0 gateway=222.222.222.1 check-gateway=ping distance=1 scope=30\ target-scope=10 /ip route rule add dst-address=111.111.111.0/24 action=lookup table=main add dst-address=222.222.222.0/24 action=lookup table=main add dst-address=192.168.254.0/24 action=lookup table=main add src-address=111.111.111.0/24 action=lookup table=jalur1-route add src-address=222.222.222.0/24 action=lookup table=jalur2-route add routing-mark=jalur1-route action=lookup table=jalur1-route add routing-mark=jalur2-route action=lookup table=jalur2-route
Konfigurasi IP route rule diatas juga
berguna untuk melakukan remote login dari internet, dengan syntax diatas
router menjadi visible dari dua arah ISP yang berbeda, hasil akhir
konfigurasi pada IP Route jika dilihat melalui winbox akan terlihat
seperti gambar dibawah:
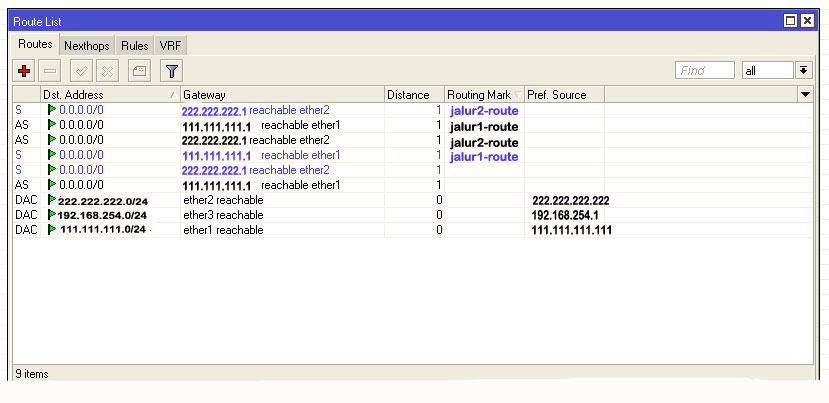
Terlihat pada gambar tersebut routing
yang di mark dengan warna biru dan hitam, artinya hitam menandakan bahwa
routing tersebut aktif untuk masing-masing jalur, dan warna biru
merupakan routing sebagai backup jika routing yang sedang aktif
mengalami kendala atau terputus, maka secara otomatis routing akan
berpindah.
Untuk memastikan jalur sudah berjalan
dengan benar, sobat bisa mencobanya dengan melakukan traceroute untuk
setiap IP source ke arah situs tertentu, jika dirasakan jalur yang
dilalui sudah benar, maka mikrotik load balancing 2 ISP dengan LAN IP
address list sudah berhasil dilakukan, tinggal dilakukan pengembangan
yang diperlukan sesuai dengan keinginan seorang admin jaringan.
Demikianlah dan Terima kasihMikrotik Load Balancing 2 ISP Dengan LAN IP Address List
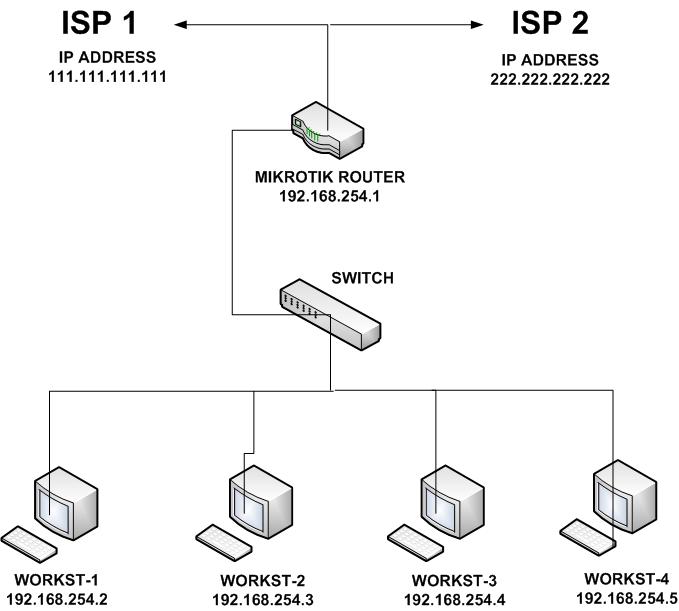 Mikrotik
adalah sebuah alat yang sangat bermanfaat sebagai sebuah router. Dalam
kesehariannya, seorang admin jaringan dapat secara mudah mengatur
traffic jaringan sesuai dengan keinginannya, salah satunya adalah
Mikrotik Load Balancing 2 ISP.
Mikrotik
adalah sebuah alat yang sangat bermanfaat sebagai sebuah router. Dalam
kesehariannya, seorang admin jaringan dapat secara mudah mengatur
traffic jaringan sesuai dengan keinginannya, salah satunya adalah
Mikrotik Load Balancing 2 ISP.
Pada tulisan ini di ilustrasikan
kebutuhan akses internet sebuah kampus atau kantor menggunakan dua buah
ISP, dan kondisi LAN menggunakan ip private serta sebuah pc router
dengan tiga interface menggunakan Mikrotik OS versi 5.18, ditambah
dengan sebuah siwtch untuk pemecah akses ke klien atau work station.
Rancangan topologi network dapat dilihat
pada gambar disamping, secara lengkapnya akan dibahas satu-persatu
bagaimana mengkonfigurasikan mikrotik load balancing 2 isp sesuai dengan
keadaan seperti gambar tersebut.
Sebut saja interface yang digunakan pada mikrotik router adalah ether1 , ether2, dan ether3 dengan kondisi sebagai berikut :
ether1 (ISP1) : 111.111.111.111 ehter2 (ISP2) : 222.222.222.222 ehter3 (LAN) : 192.168.254.1 Tambahkan IP Address pada mikrotik box untuk keperluan diatas: /ip address add address=111.111.111.111/24 network=111.111.111.0 broadcast=111.111.111.255 interface=ether1 add address=222.222.222.222/24 network=222.222.222.0 broadcast=222.222.222.255 interface=ether2 add address=192.168.254.1/24 network=192.168.254.0 broadcast=192.168.254.255 interface=ether3 4 buah workstation dengan ip : 192.168.254.2 (WORKST-1), 192.168.254.3(WORKST-2), 192.168.254.4(WORKST-3) dan 192.168.254.5(WORKST-3)
Disini akses internet akan dipecah
menjadi dua jalur, WORKST-1 dan 2 melalui ISP1, sedangkan WORKST-3 dan 4
melalui ISP2, namun jika salah satu ISP putus atau down, semua akses
dari semua WORKST akan dialihkan ke jalur yang hidup, hal ini dapat
diatur menggunakan mikrotik load balancing.
Berikut langkah yang dilakukan untuk mengkonfigurasi keperluan diatas:1. Buat Adress List pada IP Firewall :
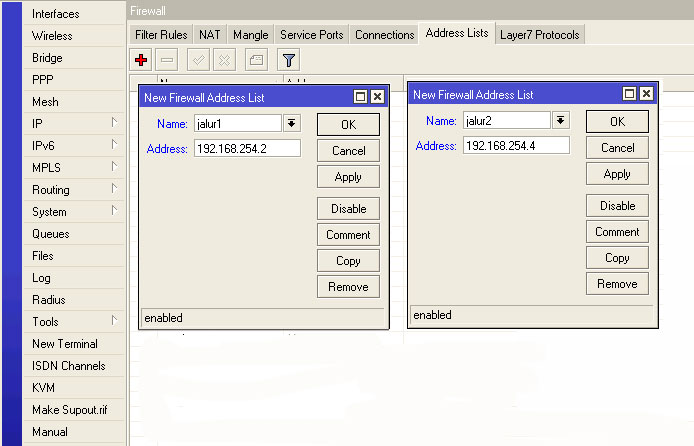
/ip firewall address-list add list=jalur1 address="192.168.254.2" add list=jalur1 address="192.168.254.3" add list=jalur2 address="192.168.254.4" add list=jalur2 address="192.168.254.5"
2. Konfigurasi NAT dan MANGLE
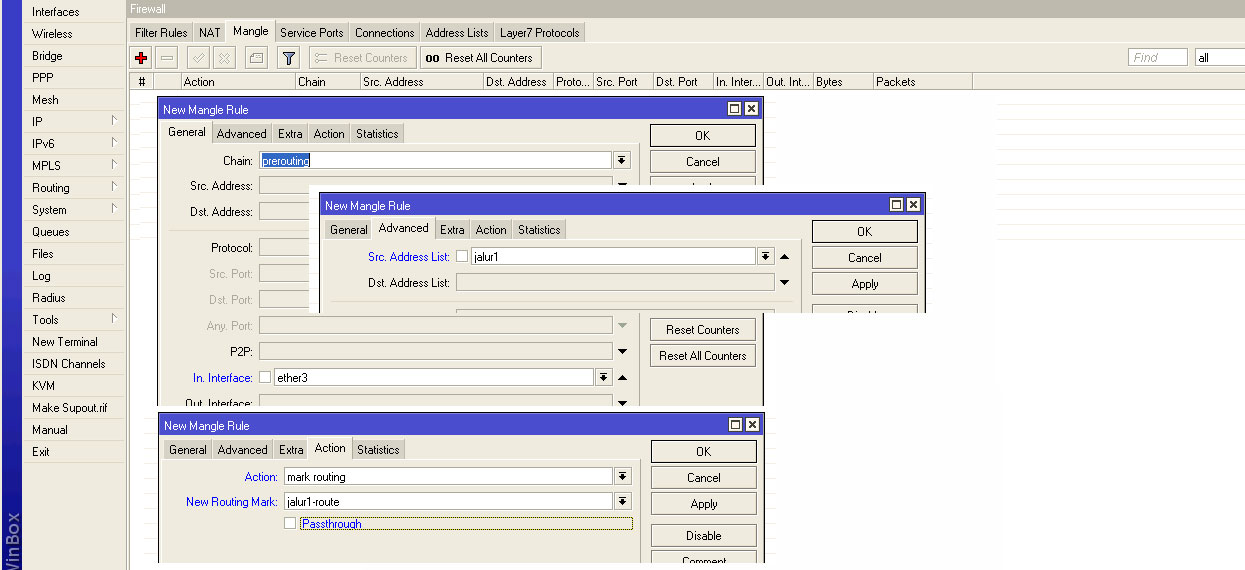
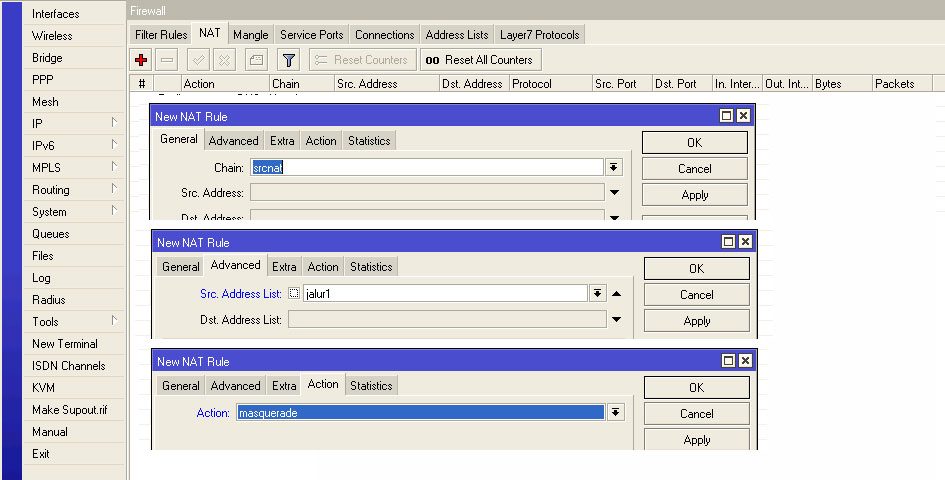
/ip firewall nat add chain=srcnat action=masquerade to-addresses=111.111.111.111 src-address-list=jalur1 comment="via ISP1" add chain=srcnat action=masquerade to-addresses=222.222.222.222 src-address-list=jalur2 comment="via ISP2" /ip firewall mangle add chain=prerouting action=mark-routing new-routing-mark=jalur1-route passthrough=no\ src-address-list=jalur1 in-interface=ether3 comment"Mark Routing Jalur1" add chain=prerouting action=mark-routing new-routing-mark=jalur2-route passthrough=no\ src-address-list=jalur2 in-interface=ether3 comment"Mark Routing Jalur2"
3. IP Routes dan Rule
/ip route add dst-address=0.0.0.0/0 gateway=111.111.111.1 check-gateway=ping distance=1 scope=30\ target-scope=10 routing-mark=jalur1-route add dst-address=0.0.0.0/0 gateway=222.222.222.1 check-gateway=ping distance=1 scope=30\ target-scope=10 routing-mark=jalur1-route add dst-address=0.0.0.0/0 gateway=111.111.111.1 check-gateway=ping distance=1 scope=30\ target-scope=10 routing-mark=jalur2-route add dst-address=0.0.0.0/0 gateway=222.222.222.1 check-gateway=ping distance=1 scope=30\ target-scope=10 routing-mark=jalur2-route add dst-address=0.0.0.0/0 gateway=111.111.111.1 check-gateway=ping distance=1 scope=30\ target-scope=10 add dst-address=0.0.0.0/0 gateway=222.222.222.1 check-gateway=ping distance=1 scope=30\ target-scope=10 /ip route rule add dst-address=111.111.111.0/24 action=lookup table=main add dst-address=222.222.222.0/24 action=lookup table=main add dst-address=192.168.254.0/24 action=lookup table=main add src-address=111.111.111.0/24 action=lookup table=jalur1-route add src-address=222.222.222.0/24 action=lookup table=jalur2-route add routing-mark=jalur1-route action=lookup table=jalur1-route add routing-mark=jalur2-route action=lookup table=jalur2-route
Konfigurasi IP route rule diatas juga
berguna untuk melakukan remote login dari internet, dengan syntax diatas
router menjadi visible dari dua arah ISP yang berbeda, hasil akhir
konfigurasi pada IP Route jika dilihat melalui winbox akan terlihat
seperti gambar dibawah:
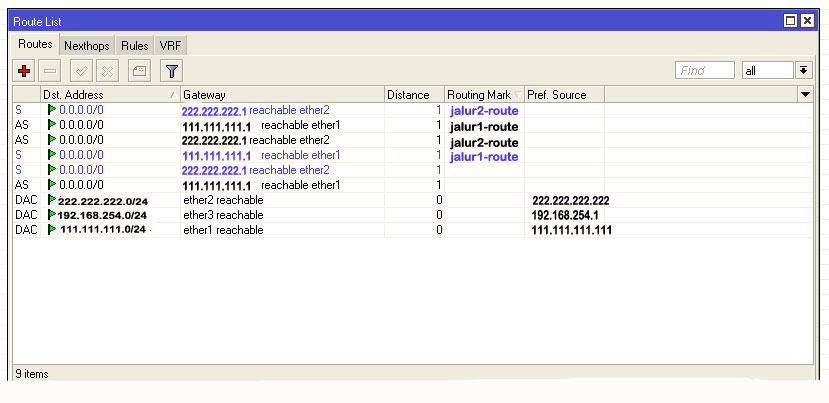
Terlihat pada gambar tersebut routing
yang di mark dengan warna biru dan hitam, artinya hitam menandakan bahwa
routing tersebut aktif untuk masing-masing jalur, dan warna biru
merupakan routing sebagai backup jika routing yang sedang aktif
mengalami kendala atau terputus, maka secara otomatis routing akan
berpindah.
Untuk memastikan jalur sudah berjalan
dengan benar, sobat bisa mencobanya dengan melakukan traceroute untuk
setiap IP source ke arah situs tertentu, jika dirasakan jalur yang
dilalui sudah benar, maka mikrotik load balancing 2 ISP dengan LAN IP
address list sudah berhasil dilakukan, tinggal dilakukan pengembangan
yang diperlukan sesuai dengan keinginan seorang admin jaringan.
Demikianlah dan Terima kasihInpirasi : http://wiki.mikrotik.com/wiki/ECMP_load_balancing_with_masquerade