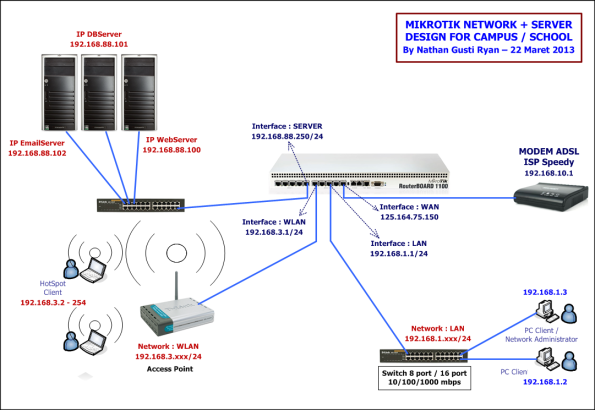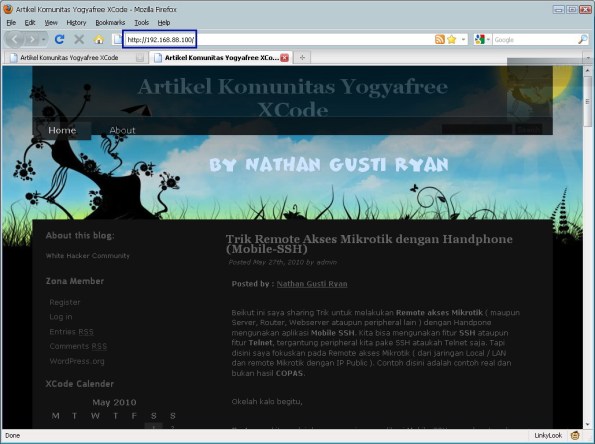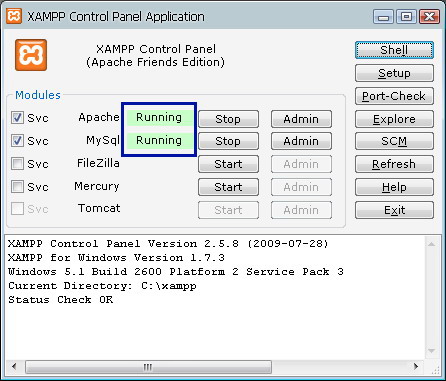Penulis Artikel : Nathan Gusti Ryan
Berikut ini saya sharing Step by Step membuat konfigurasi Firewall Mikrotik dengan cara yang simple dan logis sehingga bisa lebih mudah di pahami karena lebih “Manusiawi”…
Kita awali dengan tampilan Mikrotik Winbox
yang mana semua konfigurasi IP Address, Setting NAT, Setting IP Route
dan Setting IP DNS sudah benar dan Mikrotik dapat berfungsi dengan baik.

1. Mem-block suatu IP Address Client agar tidak dapat mengakses internet.
Buat sebuah Firewall Rule :
- Chain = Forward
- Src Address = 192.168.10.10
- Out Interface = WAN.
- Action = Drop.

2. Mem-block suatu MAC Address suatu Client agar tidak dapat mengakses internet.
Buat sebuah Firewall Rule :
- Chain = Forward
- Out Interface = WAN.
- ADVANCED : Mac Address = 00:1F:3C:66:E6:A6
- Action = Drop.

3. Mem-block suatu Websites agar tidak dapat diakses oleh PC Client kita. ( Contohnya : websites Playboy.com )
Buat sebuah Firewall Rule :
- Chain = Forward.
- Out Interface = WAN.
- Dst Address = 202.134.0.135 ( bisa di lihat dengan ping ke websites playboy.com ).
- Action = Drop.

4. Mem-block sejumlah Client dengan Group Address List agar tidak dapat mengakses internet.
Buat sebuah Firewall Rule :
- Buat Group di menu Firewall > Address List. ( misalnya dengan nama LAN-BLOCKED ).
- Chain = Forward.
- Out Interface = WAN.
- ADVANCED : Src Address List = LAN-BLOCKED.
- Action = Drop.


5. Mem-block suatu Websites yang memiliki sejumlah IP Public maupun sejumlah Websites yang di larang untuk diakses Client agar PC Client di jaringan kita tidak dapat mengakses websites tersebut. ( Contohnya : websites Facebook.com )
Buat sebuah Firewall Rule :
- Buat Group di menu Firewall > Address List. Misalnya dengan nama FACEBOOK. ( bisa di lihat dengan ping ke websites facebook.com )
- Buat Group di menu Firewall > Address List. ( misalnya dengan nama LAN-FILTERED ).
- Chain = Forward.
- Out Interface = WAN.
- ADVANCED : Src Address List = LAN-FILTERED .
- ADVANCED : Dst Address List = FACEBOOK .
- Action = Drop.


6. Mem-block / mem-BlackList sejumlah IP Address Public yang teridentifikasi menganggu Mikrotik kita.
Buat sebuah Firewall Rule :
- Buat Group di menu Firewall > Address List. Misalnya dengan nama BLACK-HACKER. ( bisa di lihat dengan mengakses menu LOG ).
- Chain = Forward.
- IN Interface = WAN.
- ADVANCED : Src Address List = BLACK-HACKER.
- Action = Drop.


7. Okey, kita sudah berhasil membuat sejumlah Filtering Firewall.

sumberhttp://thinkxfree.wordpress.com/2011/10/24/membuat-mikrotik-firewall-dengan-logika-simple-mode/









![[Tip]](https://help.ubuntu.com/libs/admon/tip.png)
![[Note]](https://help.ubuntu.com/libs/admon/note.png)
 Adv Reply
Adv Reply